環境
- Windows 11
- VSCode
Windows で環境構築していますが、Windows の場合は Docker よりも WSL2 の方が簡単です。
Docker Desktop と VSCode 拡張機能 インストール
Docker Desktop インストール
下記からプラットフォームにあった Docker Desktop インストーラーをダウンロードしてインストール。
https://www.docker.com/ja-jp/products/docker-desktop
インストール出来たら、以下のウィンドウでイメージやコンテナの管理が出来ます。今回は使用しないので閉じても問題ありません(×ボタン押してもタスクトレイに入る)。

VSCode に拡張機能をインストール
VSCode を起動して、拡張機能をから Dev Containers をインストールします。

VSCode から Dev Containers 上の Ubuntu へ接続
VSCode のコマンドパレット(Ctrl+Shift+P)から new dev container を選択する。

Ubuntu を選択する。

Dev Container の作成を選択する。

VSCodeと接続が完了すると左下に「Ubuntu @ desktop-linux」と表示され、VSCode が参照するフォルダやターミナルが Docker 上の Ubuntu になる。

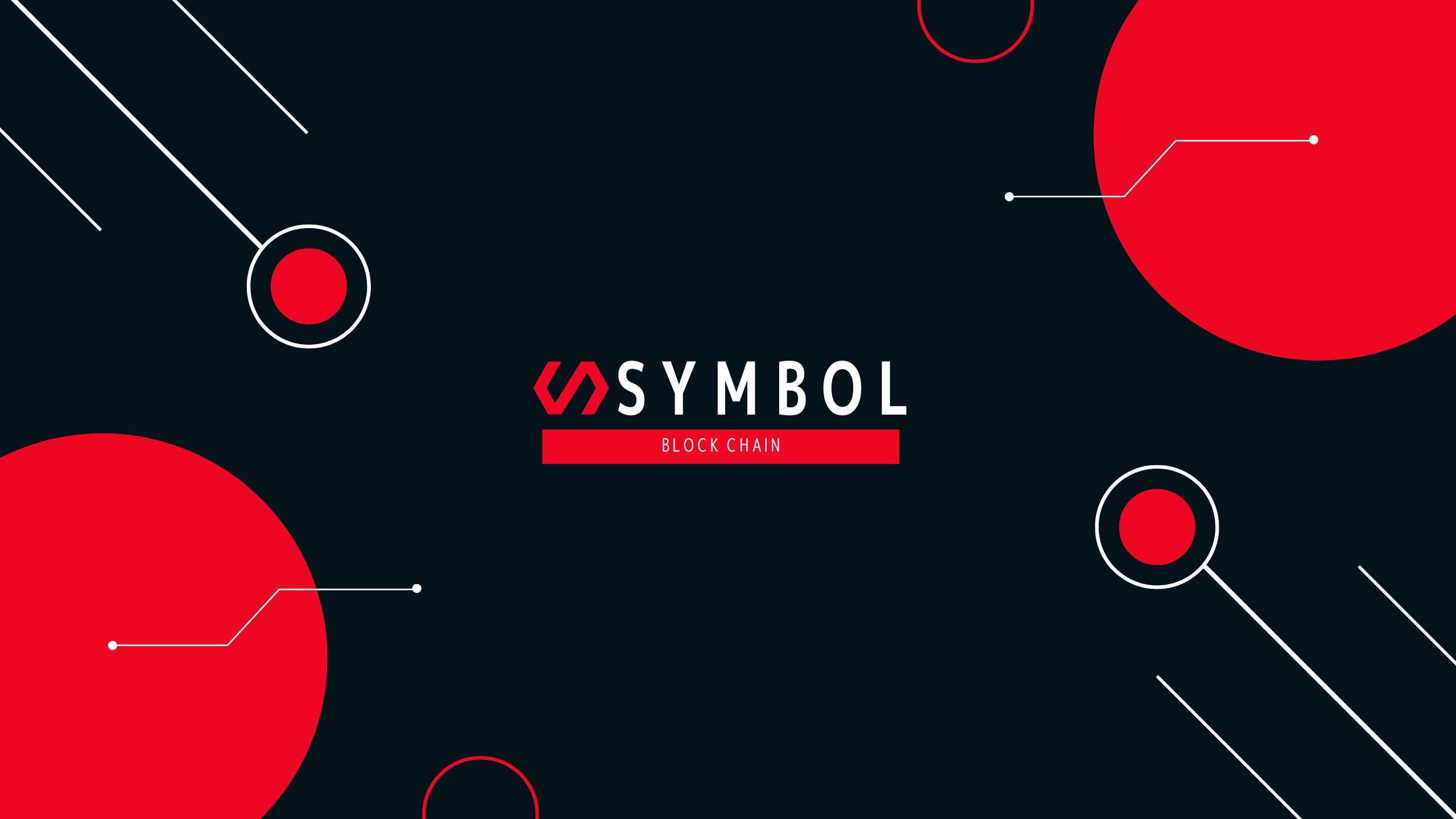


コメントを残す